WordPress Plugin installieren: 4 einfache Methoden

Einer der großen Vorteile von WordPress ist, dass es so flexibel erweiterbar ist. Es kann mit sogenannten Plugins um neue Funktionen erweitert und so für die eigenen Anforderungen angepasst werden. Es gibt inzwischen tausende unterschiedlicher WordPress-Plugins für fast jeden erdenklichen Anwendungsfall. Wenn Sie ein WordPress Plugin installieren wollen, haben Sie dafür vier verschiedene Möglichkeiten. Je nach den Gegebenheiten und der Bezugsquelle des Plugins können Sie die dafür geeignetste Methode für die Installation wählen. Wir schauen uns im Folgenden die 4 unterschiedlichen Installationsmethoden für WordPress-Plugins genauer an.
Wenn Sie gerade erst mit WordPress beginnen, schauen Sie sich auch an, wie Sie WordPress installieren können.
Was ist ein WordPress-Plugin?
Wenn Sie mit WordPress effektiv arbeiten wollen, kommen Sie an Plugins nicht vorbei. Daher müssen Sie wissen, was ein WordPress Plugin ist und wofür man es einsetzen kann. Nur so können Sie das Optimum aus Ihrer Website herausholen.
Ein WordPress-Plugin ist eine funktionale Erweiterung von WordPress, mit der Sie neue Komponenten und Funktionalitäten für Ihre Website bereitstellen können, die im Standard-Lieferumfang von WordPress nicht enthalten sind.
So können Sie Ihre Website mit tollen neuen Funktionen verbessern und beispielsweise ein Kontaktformular einbinden, wenn Sie ein entsprechendes Kontaktformular-Plugin installieren. Oder Sie wollen die Ladegeschwindigkeit Ihrer Website verbessern und installieren dafür ein Caching-Plugin. Mit einem SEO-Plugin wie z. B. Yoast SEO können Sie verschiedene Aspekte des On-Page-SEOs verbessern usw.
Sie sehen schon, es gibt viele interessante Möglichkeiten, mit Plugins Ihre Website zu verbessern und funktional zu erweitern. Sie können ja einmal durch die vielen Plugins von WordPress stöbern.
1 WordPress Plugin über das Dashboard installieren
Der einfachste Weg, um ein WordPress-Plugin zu installieren, ist der über das WordPress-Dashboard und die Suche in dem Plugin-Repository. Darüber haben Sie Zugang zu einer enorm großen Anzahl an kostenlosen Plugins, die Sie von dort gleich mit ein paar Klicks manuell installieren können. Dabei gehen Sie wie folgt vor:
Loggen Sie sich in Ihr WordPress-Backend als Admin ein und gehen Sie dann auf Plugins – Installieren. Dort sehen Sie oben rechts ein Eingabefeld mit dem Text „Plugins durchsuchen…“. Dort können Sie einen passenden Suchbegriff eingeben, um nach einem Plugin zu suchen.
Nehmen wir als Beispiel einmal das Plugin Yoast SEO. Geben Sie in das Suchfeld also „Yoast SEO“ ein. WordPress sucht dann nach Plugins, die zu diesem Begriff passen, und zeigt diese an. Yoast SEO ist gleich das erste Suchergebnis.
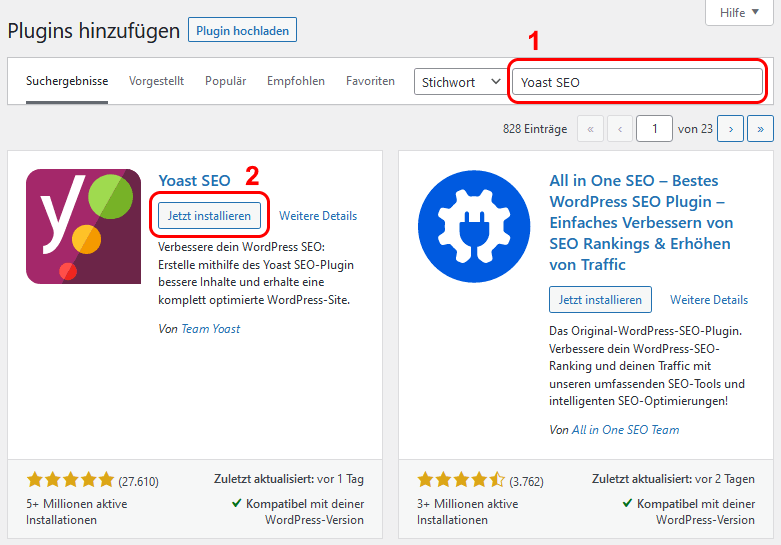
Sie sehen bei dem Plugin auch die Bewertung anhand einer 5-Sterne-Skala und die Anzahl der bisherigen Installationen. Anhand dieser Angaben erhalten Sie schon einen ersten Eindruck darüber, wie gut das Plugin ist. Sie können auch noch auf den Link „Weitere Details“ klicken und bekommen dann noch mehr Informationen über das Plugin und seine Funktionen angezeigt.
Zum Installieren müssen Sie bei dem Plugin jetzt nur noch auf die Schaltfläche „Jetzt installieren“ klicken. Wenn das Plugin installiert ist, klicken Sie noch auf die Schaltfläche „Aktivieren“, um das Plugin aktiv zu schalten. Yoast SEO wird dann in der Liste der installierten Plugins aufgeführt.
2 WordPress Plugin als ZIP-Datei installieren
Nicht alle Plugins sind in dem Plugin-Repository gelistet. Das trifft z. B. bei kostenpflichtigen Premium-Plugins zu. Diese können Sie meist auf der Internetseite des Herstellers kaufen und bekommen es dann i. A. als ZIP-Datei ausgeliefert. Sie laden diese Datei dann erst einmal auf Ihren Computer herunter.
Die ZIP-Datei können Sie nun in WordPress hochladen und dann das WordPress-Plugin installieren. Dazu gehen Sie im Backend von WordPress auf Plugins – Installieren. Dort gibt es oben eine Schaltfläche „Plugin hochladen“, auf die Sie klicken.
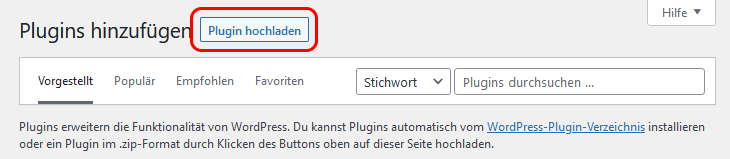
Nun erscheint ein Bereich, in dem die ZIP-Datei von dem Plugin hochgeladen werden kann. Gehen Sie dazu auf die Schaltfläche „Durchsuchen…“ und wählen die ZIP-Datei aus. Mit der Schaltfläche „Jetzt installieren“ führen Sie dann die Installation durch.
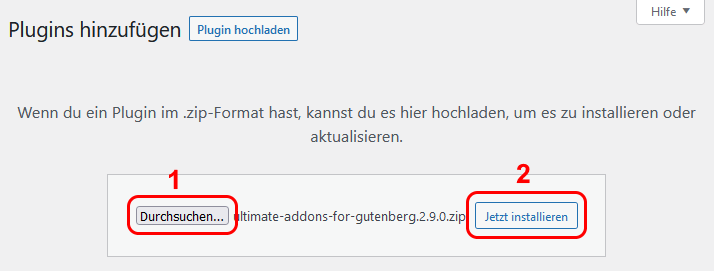
Nach der Installation zeigt WordPress an, dass das Plugin erfolgreich installiert wurde.
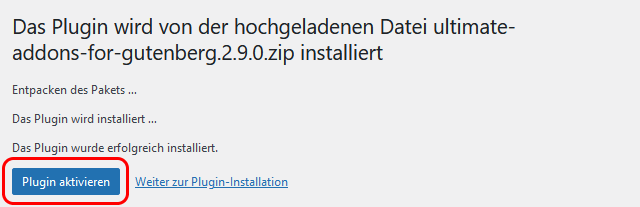
Klicken Sie im Anschluss noch auf die Schaltfläche „Plugin Aktivieren“, um das Plugin aktiv zu schalten.
3 WordPress Plugins per FTP installieren
In manchen Fällen kann es auch vorkommen, dass sich ein Plugin über die im WordPress-Backend integrierten Optionen nicht installieren lässt. Es kann sein, dass die Installation über diesen Weg aus irgendeinem Grund immer wieder abbricht. Dann können Sie das Plugin per FTP-Verbindung auf Ihren Webserver hochladen und so installieren. Dieser Weg kann auch sinnvoll sein, wenn Sie eine größere Anzahl an Plugins gleichzeitig installieren möchten.
Für diese Art der Installation benötigen Sie einen FTP-Client (FTP bedeutet File Transfer Protocol). Sie können dafür z. B. das kostenlose Programm FileZilla verwenden, das Sie auf der Website von FileZilla per Download bekommen und dann auf Ihrem Computer installieren können.
Das Plugin laden Sie auf der Website des Anbieters als ZIP-Datei herunter und entpacken die Datei. Wenn Sie FileZilla gestartet haben, müssen Sie sich nun mit Ihrem Webserver bei Ihrem Hosting-Anbieter verbinden. Dazu tragen Sie den Servernamen, Ihren Benutzernamen und Passwort sowie den Port ein. Diese Daten bekommen Sie im Benutzerbereich des Webhosting-Anbieters.
Wenn Sie sich mit Ihrem Webserver verbunden haben, sehen Sie in FileZilla auf der linken Seite Ihre lokalen Verzeichnisse von Ihrem Computer und auf der rechten Seite die Verzeichnisstruktur auf dem Webserver mit der WordPress-Installation. Gehen Sie auf der linken Seite zu dem Verzeichnis, in dem das Plugin liegt, und auf der rechten Seite in das Verzeichnis /wp-content/plugins Ihrer WordPress-Installation.
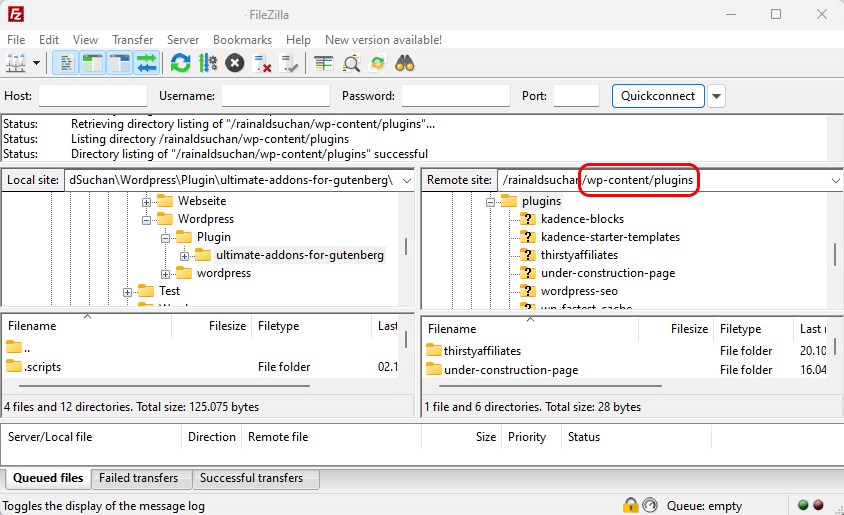
Nun kopieren Sie einfach das zuvor entpackte Verzeichnis des Plugins per Drag & Drop auf den Server, sodass es dann im Verzeichnis /wp-content/plugins liegt. Nachdem alle Dateien des Plugins übertragen wurden, haben Sie Ihr Plugin bereits installiert. Wenn alles gut gelaufen ist, können Sie Ihr Plugin dann auch im WordPress-Backend beim Menüpunkt Plugins sehen. Dort müssen Sie es dann nur noch aktivieren, um es verwenden zu können.
4 WordPress Plugin mit dem WP CLI installieren
Eine weitere Methode, um WordPress-Plugins zu installieren, ist die Verwendung des WP CLI (das Kommandozeilen-Interface von WordPress). Diese Art der Installation ist allerdings nur für Experten empfehlenswert, die ihre administrativen Arbeiten bereits mit dem WP CLI durchführen und somit die nötige Erfahrung damit haben.
Um ein WordPress-Plugin über die Kommandozeile zu installieren, verwenden Sie den Befehl wp plugin install. Wenn Sie beispielsweise das Plugin Akismet installieren wollen, geben Sie Folgendes ein:
wp plugin install akismet
Daraufhin wird das Plugin aus dem Plugin-Repository von WordPress installiert.
Um das Plugin dann zu aktivieren, verwenden Sie den Befehl wp plugin activate:
wp plugin activate akismet
Damit haben Sie das Plugin bereits erfolgreich installiert und aktiviert und können es nun verwenden. Wenn Sie etwas Übung mit dem Kommandozeilen-Interface von WordPress haben, können Sie auf diese Weise viele Dinge, wie das Installieren von Plugins, schneller durchführen, als über den gängigen Weg über das WordPress-Dashboard.
WordPress Plugins deaktivieren und löschen
Wenn Sie ein Plugin nicht mehr benötigen, können Sie es deaktivieren oder auch ganz löschen. Manche Plugins werden nicht dauerhaft benötigt. Dann ist es besser, das Plugin zu deaktivieren oder zu löschen, denn wenn Sie viele Plugins haben, wird Ihre Website dadurch langsamer.
Gehen Sie im WordPress-Backend zu Plugins – Installierte Plugins. Dort sind alle installierten Plugins aufgelistet. Bei dem Plugin, das Sie deaktivieren wollen, klicken Sie nun auf den Link „deaktivieren“.
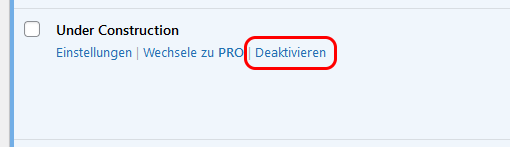
Wenn Sie ein Plugin gar nicht mehr benötigen, können Sie es löschen. Dazu muss das Plugin vorher deaktiviert sein. Um es dann zu löschen, klicken Sie bei dem Plugin auf den Link „löschen“.
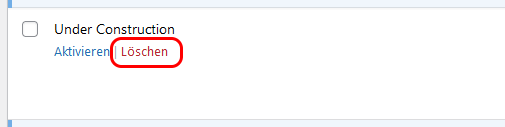
WordPress Plugins werden i. A. kontinuierlich weiterentwickelt. Der Ersteller des Plugins stellt dann in bestimmten Zeitabständen eine neue Version des Plugins bereit. Wenn eine neue Version eines Plugins herausgekommen ist, wird dies im WordPress-Backend bei dem Plugin angezeigt (rot hinterlegter Bereich).
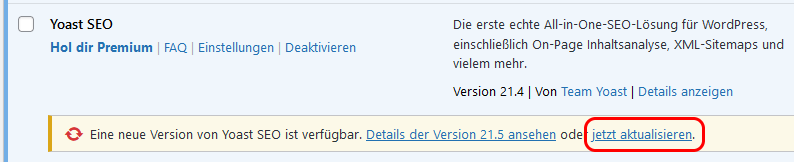
Um die neue Version des Plugins zu übernehmen, klicken Sie einfach auf den Link „jetzt aktualisieren“. Dann wird die neue Version des Plugins heruntergeladen und installiert, sodass Sie die Neuerungen und Anpassungen des Plugins nutzen können.
FAQ
Wie finde ich WordPress Plugins?
Sie können WordPress-Plugins im WordPress-Backend unter Plugins – Installieren finden. Oder Sie finden ein Plugin auf der Internetseite des Entwicklers des Plugins und können es dort als ZIP-Datei herunterladen.
Wie kann ich ein WordPress Plugin installieren?
Sie können WordPress-Plugins einfach im WordPress-Backend installieren. Gehen Sie dort auf „Plugins – Installieren“ und suchen Sie dort das gewünschte Plugin. Haben Sie das Plugin gefunden, so können Sie es dort gleich installieren und aktivieren. Ein Plugin, das Sie von einem Drittanbieter als ZIP-Datei erhalten haben, können Sie im Menü unter „Plugins – Installieren“ mit dem Button „Plugin hochladen“ in WordPress hochladen und dann installieren.
Was kann ich machen, wenn ich in WordPress keine Plugins installieren kann?
Wenn sich ein Plugin nicht installieren lässt, kann das unterschiedliche Ursachen haben. Sie haben ev. keine Administrationsrechte, es fehlen nötige Verzeichnis- oder Dateiberechtigungen oder es gibt einen Fehler in der Serverkonfiguration.
Versuchen Sie in dem Fall, das Plugin via FTP zu installieren. Dies können Sie mit einem kostenlosen FTP-Client wie FileZilla machen, mit dem Sie sich zu Ihrem Webserver verbinden und das Plugin in das Plugin-Verzeichnis von WordPress kopieren.
Wieviele WordPress-Plugins sollte man maximal installieren?
Grundsätzlich gibt es bei WordPress keine Begrenzung in der Anzahl der installierten Plugins. Sie sollten aber nur so viele Plugins installieren, wie es unbedingt nötig ist. Jedes Plugin macht die Website ein kleines bisschen langsamer. Auch kann es zu Kompatibilitätsproblemen kommen und es besteht immer ein gewisses Sicherheitsrisiko. Daher ist es meist besser, möglichst wenige Plugins zu installieren.
Was kann ich tun, wenn nach der Plugin-Installation Fehler auftauchen?
Wenn nach der Installation eines Plugins Fehler auftauchen, können Sie das Plugin im WordPress-Backend erst einmal wieder deaktivieren. Dann sollten die Fehler auch wieder verschwinden. Im Zweifelsfall löschen Sie das Plugin wieder.
Sollte Ihre Website nach einer Plugin-Installation gar nicht mehr aufrufbar sein, so können Sie das Verzeichnis des Plugins umbenennen. WordPress kann das Plugin dann nicht mehr finden und deaktiviert es. Für die Umbenennung des Verzeichnisses müssen Sie sich mit einem FTP-Client wie FileZilla zu Ihrem Webserver verbinden. Das Pugin befindet sich im Unterverzeichnis /wp-content/plugins.


