WordPress Theme installieren: 4 einfache Methoden
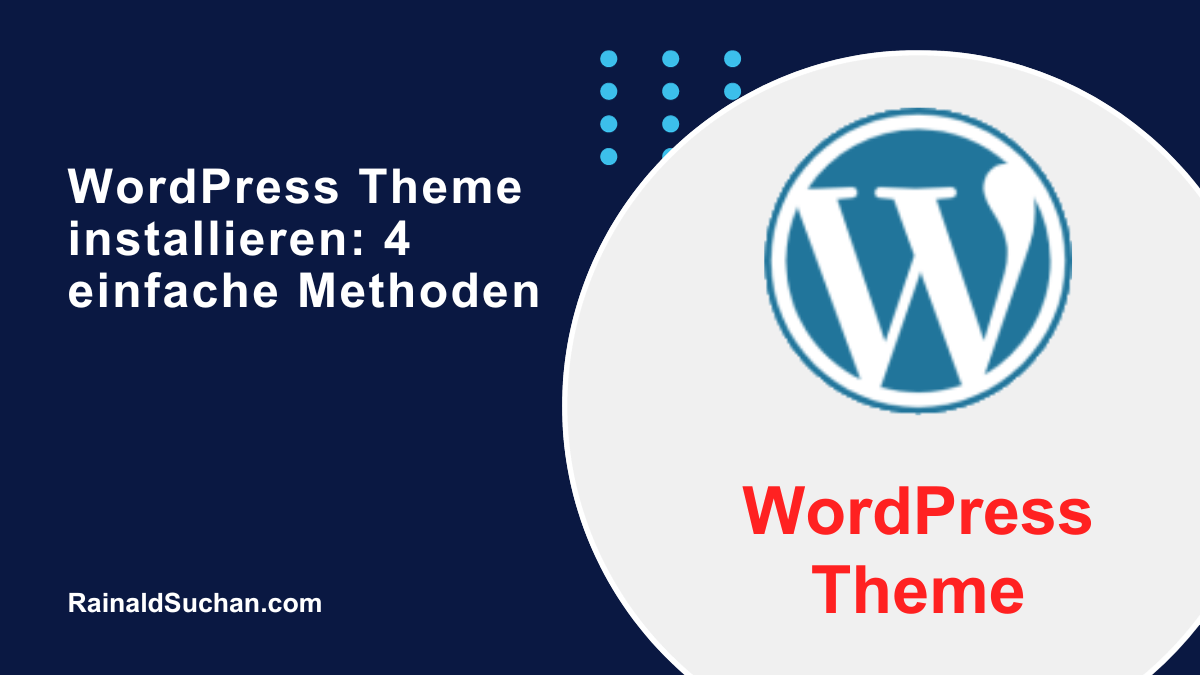
WordPress hat seine besonderen Stärken in der flexiblen Anpassbarkeit. So kann man die Funktionalität mit Plugins erweitern und das Aussehen und Design mit Themes. Es gibt inzwischen Tausende unterschiedlicher WordPress-Themes für annähernd jeden Geschmack. Wenn Sie ein WordPress Theme installieren wollen, haben Sie dafür vier verschiedene Möglichkeiten. Je nach den Gegebenheiten und der Bezugsquelle des Themes können Sie die geeignetste Methode für die Installation auswählen. Wir schauen uns im Folgenden die 4 unterschiedlichen Installationsmethoden für WordPress Themes genauer an.
Wenn Sie gerade erst mit WordPress beginnen, schauen Sie sich auch an, wie Sie WordPress installieren können und Plugins hinzufügen.
Was ist ein WordPress Theme?
Ein WordPress Theme bestimmt das Design und Layout einer WordPress-Website. Es legt auch die Anordnung der einzelnen Komponenten einer Seite (das Layout) fest, die Platzierung von Widgets, die Farbgebung, die Schriftarten und -größen, die Position des Logos, das Menü zur Navigation und einiges mehr.
Die große Vielfalt an zum einen kostenlosen Themes als auch zum anderen kostenpflichtigen Themes ermöglicht eine sehr flexible Anpassung des Designs einer Website, und daher gibt es auch so viele unterschiedlich aussehende WordPress-Blogs.
Durch den flexiblen Aufbau von WordPress kann das Theme einer Website ganz einfach ausgetauscht werden und dadurch das Aussehen in kurzer Zeit umgestaltet werden. Beim Einrichten einer Website sollten Sie auf die Wahl eines guten WordPress-Themes achten, das Ihren Anforderungen und Bedürfnissen gerecht wird.
WordPress bringt bei der Installation bereits ein paar Themes aus dem eigenen Haus mit, wie z. B. das „Twenty Twenty-Three“. Sie können sich diese Designvorlagen einmal ansehen. Sie finden diese im Backend unter Design – Themes. Dort werden auch die anderen Themes, die Sie hinzufügen, aufgeführt.
Da es eine sehr große Anzahl an WordPress-Themes gibt (alleine im WordPress Repository sind es mehr als 10.000), hat man gerade als Anfänger die Qual der Wahl. Man fährt meist ganz gut mit den besonders bekannten und beliebten Themes. Diese haben normalerweise auch eine gute Bewertung und eine hohe Anzahl an Installationen. Zu diesen gehören u. a. Astra, Kandence, OceanWP, Generate Press und Blocksy.
WordPress-Theme installieren
Nachdem Sie sich nun für ein WordPress-Theme entschieden haben, das für Ihre Anforderungen gut geeignet ist, müssen Sie es nur noch installieren und konfigurieren. Auch wenn die Installation eines neuen WordPress-Themes normalerweise ohne Probleme abläuft, kann man nie ganz ausschließen, dass die Installation irgendwelche Seiteneffekte hat und dadurch ein Problem bei Ihrer WordPress Website verursacht. Daher ist es empfehlenswert, vor der Installation ein Backup von WordPress zu machen, damit Sie notfalls wieder zu diesem Stand zurückkehren können.
Schauen wir uns also nun einmal an, welche Methoden es für die Installation eines Themes gibt.
1 Theme über das Backend installieren
Um ein neues WordPress-Theme manuell zu installieren, das im Repository von WordPress vorhanden ist, gehen Sie im Backend von WordPress auf Design – Themes. Dort befindet sich oben eine Schaltfläche „Neues Theme hinzufügen“.
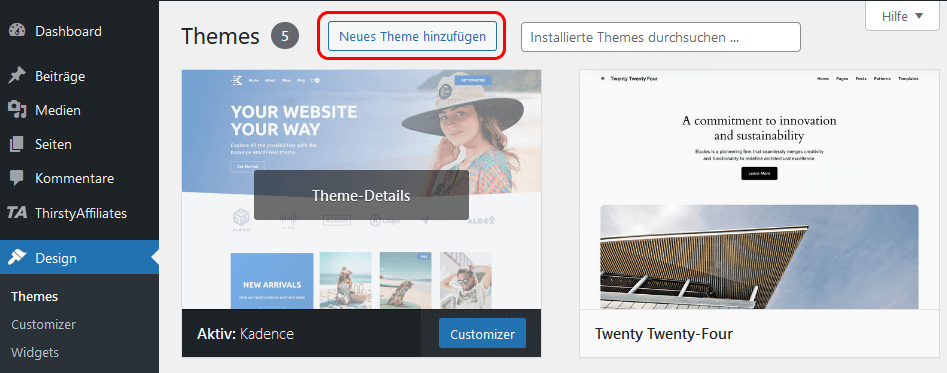
Wenn Sie auf diese Schaltfläche klicken, gelangen Sie zu einer Ansicht, in der Sie nach Themes suchen können. Am oberen Rand befindet sich ein Eingabefeld mit dem Texthinweis „Themes durchsuchen…“. In dieses Feld können Sie einen Suchbegriff eingeben. Dann werden Ihnen dazu passende Suchergebnisse angezeigt.
Wenn Sie beispielsweise das bekannte WordPress-Theme Astra hinzufügen wollen, geben Sie dort einfach Astra ein. Daraufhin wird das Astra-Theme als erstes Suchergebnis angezeigt.
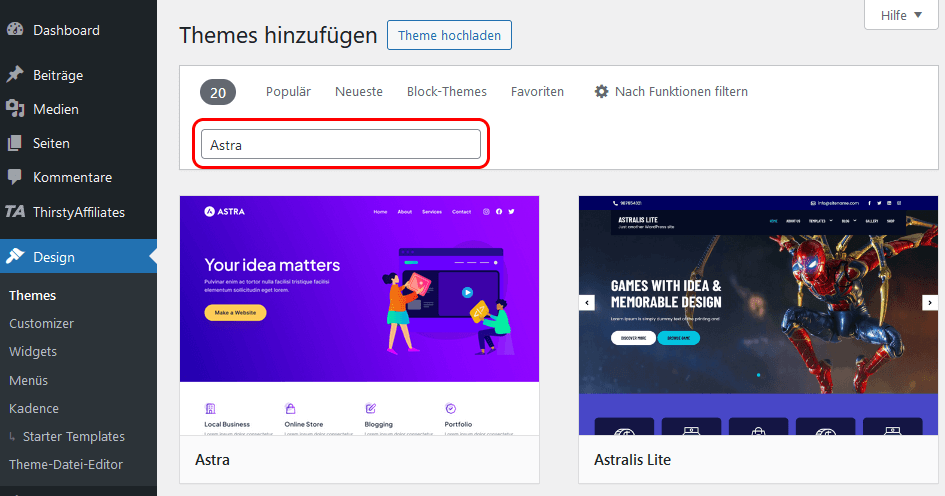
Wenn Sie nun auf das Vorschaubild von Astra klicken, wird dafür eine Detailansicht angezeigt. Sie können sich dort genauer über Astra informieren. Wenn Sie dann das Theme installieren möchten, klicken Sie dafür auf die Schaltfläche „Jetzt installieren“.
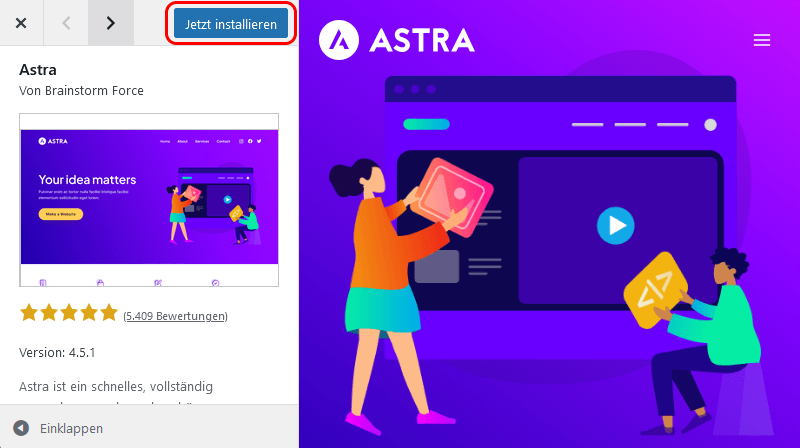
Nach der Installation des Themes wird es in der Liste der hinzugefügten Themes aufgeführt. Wenn Sie nun dort auf das Theme klicken, haben Sie die Möglichkeit, eine Live-Vorschau zu öffenen, in der Sie sich das Theme genauer ansehen können. Wenn Sie dann mit dem Aussehen des Themes zufrieden sind, können Sie es mit der Schaltfläche „Aktivieren“ aktiv schalten. Damit ist das neue Theme einsatzbereit und wird nun von WordPress verwendet.
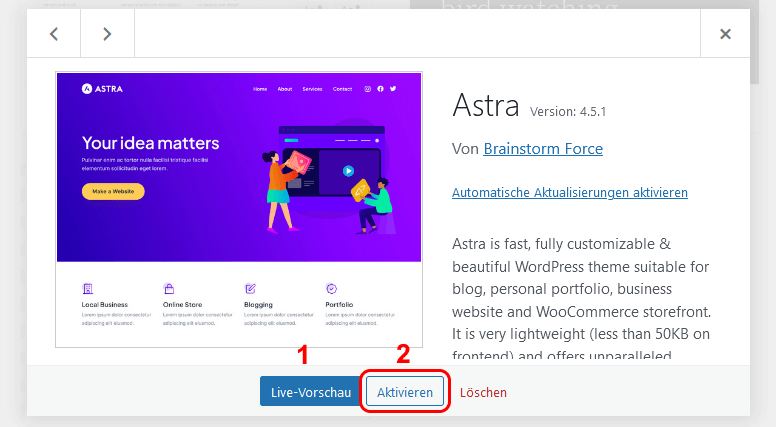
Im Anschluss an die Installation können Sie im Customizer von WordPress Anpassungen an den Einstellungen vornehmen, sodass schließlich bei Ihrer Website alles so aussieht, wie gewünscht.
2 Premium WordPress Theme als ZIP-Datei installieren
Nicht alle WordPress-Themes sind im Repository von WordPress vorhanden. Insbesondere viele kostenpflichtige Premium-Themes von Drittanbietern können Sie so nicht installieren. Sie erhalten das Theme dann meist über die Internetseite des Anbieters, bei dem Sie es kaufen, als Download in Form einer ZIP-Datei.
Es gibt auch einige Marktplätze im Internet, wie z. B. Themeforest, die eine Auswahl an WordPress-Themes zum Kauf anbieten. Dort können Sie dann eines davon erwerben und erhalten es i. A. auch als ZIP-Datei, die Sie für die Installation verwenden können.
Gehen Sie dafür im WordPress Backend auf Design – Themes. Dort klicken Sie auf die Schaltfläche „Neues Theme hinzufügen“. Sie gelangen dann zu einer neuen Ansicht, in der sich oben eine Schaltfläche „Theme hochladen“ befindet.
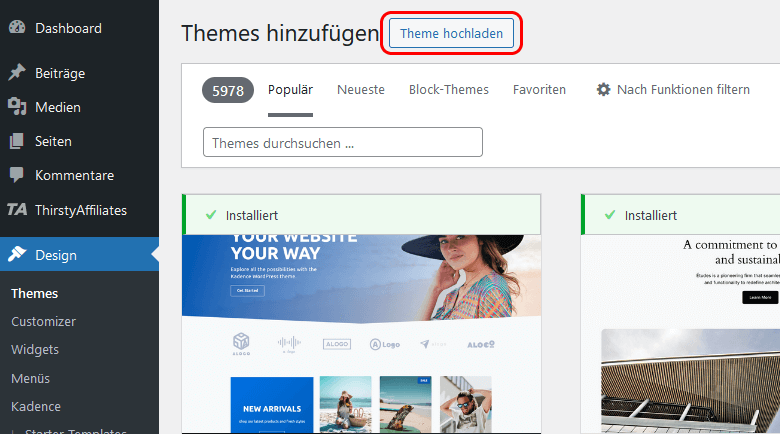
Wenn Sie darauf klicken, wird ein Bereich angezeigt, in dem Sie die ZIP-Datei in WordPress hochladen können. Dazu klicken Sie zuerst auf die Schaltfläche „Durchsuchen“ und wählen die ZIP-Datei in dem Dateiauswahldialog aus. Danach betätigen Sie die Schaltfläche „Jetzt installieren“. Nachdem die Datei hochgeladen ist, klicken Sie noch auf „Aktivieren“, um das Theme aktiv zu schalten.
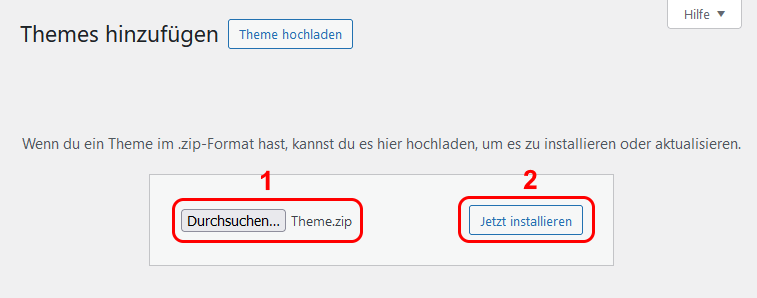
Nach der Installation des neuen Themes können Sie es schließlich konfigurieren. Das machen Sie im Customizer von WordPress, zu dem Sie über Design – Customizer gelangen. Dort können Sie alle nötigen Anpassungen vornehmen, wie z. B. für die Schriftarten und -größen, die Farben, die Sie verwenden wollen, den Aufbau des Menüs und einiges mehr.
3 Theme per FTP installieren
Neben den Möglichkeiten, ein Theme direkt im WordPress Dashboard zu installieren, gibt es auch noch einen weiteren Weg, nämlich die Installation per FTP (FTP bedeutet File Transfer Protocol). Dabei übertragen Sie die Dateien des WordPress Themes mit dem FTP-Protokoll auf den Webserver bei Ihrem Hosting-Anbieter.
Diese Methode ist für Anfänger nicht die beste Wahl, kann aber für etwas Fortgeschrittene eine Option sein, wenn es z. B. bei den anderen Methoden zu Fehlermeldungen kommt oder Sie mehrere Themes gleichzeitig in WordPress hinzufügen wollen, um diese zu testen.
Sie benötigen für diese Methode einen FTP-Client. Sie können z. B. das kostenlose Programm FileZilla verwenden, das Sie auf der Internetseite von FileZilla per Download bekommen und dann auf Ihrem Computer installieren können.
Die ZIP-Datei des Themes müssen Sie zuerst entpacken. Dann starten Sie FileZilla und verbinden sich mit dem Webserver bei Ihrem WordPress Hosting. Dazu geben Sie in FileZilla den Servernamen, Ihren Benutzernamen und das Passwort sowie den Port an. Diese Daten können Sie im Benutzerbereich von Ihrem Webhosting-Anbieter erhalten.
Nachdem Sie sich mit Ihrem Webserver verbunden haben, sehen Sie in FileZilla auf der linken Seite Ihre lokalen Verzeichnisse auf Ihrem Computer und auf der rechten Seite die Verzeichnisstruktur auf dem Webserver mit Ihrer WordPress-Installation. Gehen Sie auf der linken Seite zu dem Ordner, in dem das Theme liegt, und auf der rechten Seite in das Verzeichnis /wp-content/themes Ihrer WordPress-Installation.
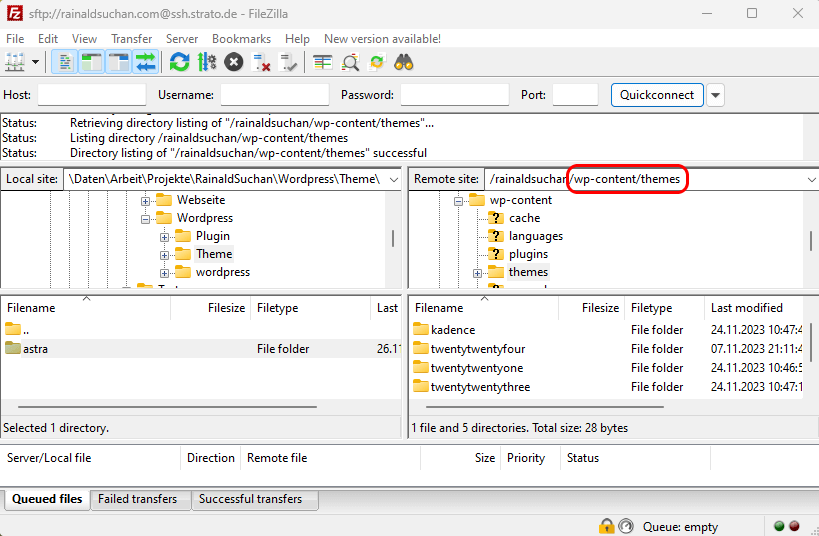
Nun kopieren Sie einfach das zuvor entpackte Verzeichnis des Themes per Drag & Drop auf den Server, sodass es dann im Verzeichnis /wp-content/themes liegt. Nachdem alle Dateien übertragen wurden, ist die Installation des Themes bereits fertig. Wenn alles korrekt gelaufen ist, können Sie es dann auch im WordPress-Backend beim Menüpunkt Design – Themes sehen. Dort müssen Sie es dann nur noch aktivieren, um es verwenden zu können.
4 WordPress-Theme mit dem WP CLI installieren
Eine andere Methode der Installation von WordPress-Themes ist die Verwendung des WP CLI (das Kommandozeilen-Interface von WordPress). Diese Methode zur Installation ist allerdings nur für Experten empfehlenswert, die das WP CLI ohnehin bereits für ihre administrativen Arbeiten verwenden und somit auch die nötige Erfahrung damit haben.
Um ein WordPress-Theme über die Kommandozeile zu installieren, verwenden Sie den Befehl wp theme install. Wenn Sie beispielsweise das Theme Astra installieren wollen, geben Sie Folgendes ein:
wp theme install astra –activate
Mit dem Befehl wird Astra installiert und anschließend aktiviert, sodass es sofort verwendet werden kann.
Wenn Sie ein Premium-Theme installieren wollen, das Sie als ZIP-Datei auf Ihrem Computer haben, so können Sie dieses mit folgendem Befehl installieren:
wp theme install mytheme.zip –activate
Theme aktivieren, aktualisieren und löschen
Nach der Installation eines Themes wird es nicht automatisch auch von WordPress verwendet. Sie können mehrere Themes installiert haben, aber es ist immer nur eins aktiv. Das heißt, dass sie ein neues Theme aktiv schalten müssen, um es in WordPress zu verwenden. Dies machen Sie mit der Schaltfläche „Aktivieren“ des Themes.
Der Hersteller des Themes bringt im Allgemeinen in bestimmten Zeitintervallen neue Versionen der Software heraus, die Anpassungen und funktionale Erweiterungen enthalten. Um die neue, aktualisierte Version zu verwenden, muss das Theme in WorPress aktualisiert werden. Dies machen Sie unter Design – Themes. Dort wird bei denjenigen Themes, für die eine neue Version vorhanden ist, ein rot hinterlegter Bereich eingebledet, der den Text „Es ist eine neue Version verfügbar“ beinhaltet. Klicken Sie einfach darunter auf den Link „Jetzt aktualisieren“, um die neue Version zu übernehmen.
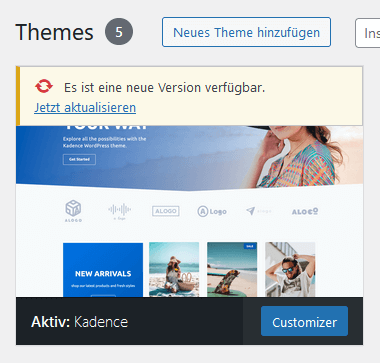
Wenn Sie ein Theme gar nicht mehr benötigen, können Sie es in WordPress auch löschen. Dazu gehen Sie zu der Liste der Thems und klicken auf das, welches Sie löschen wollen. In der Detailansicht klicken Sie dann unten auf die Schaltfläche „Löschen“.
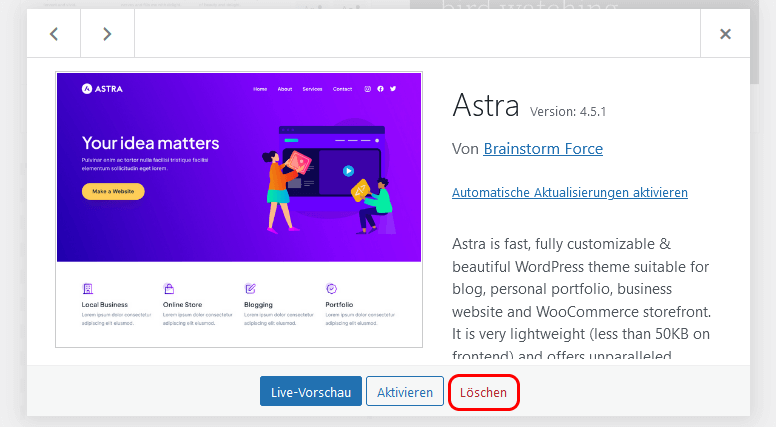
FAQ
Wie viele Themes kann ich in WordPress verwenden?
Sie können in WordPress immer nur ein Theme verwenden. Sie können zwar so viele Themes zu WordPress hinzufügen wie Sie wollen, aber es kann immer nur eines davon aktiv sein. Das aktive Theme ist das, das von WordPress verwendet wird. Sobald Sie ein Theme aktivieren, wird automatisch das bisher Aktive deaktiviert.
Sollte ich ein kostenloses WordPress Theme oder ein Premium-Theme verwenden?
Wenn Sie gerade mit Ihrer Website beginnen und wenig Budget zur Verfügung haben, ist ein flexibel einsetzbares, kostenloses Theme wahscheinlich die beste Wahl.
Wenn Sie etwa mehr Geld für Ihr Web-Projekt zur Verfügung haben, ist ein gutes Premium-Theme empfehlenswert. Solche Themes haben i. A. mehr Funktionalität, mehr Einstellungsmöglichkeiten und dazu auch einen Support, den man bei Bedarf fragen kann.
Wie wähle ich das beste Theme für meine Website?
Es gibt so viele WordPress-Themes und die meisten davon wurden von Profis entwickelt, sodass sie wirklich gut sind. Das macht es für Anfänger etwas schwierig, das perfekte Theme für ihre Internetseite auszuwählen.
Sie sollten es daher eher einfach halten. Wählen Sie ein gutes, einfaches und bewährtes Theme, das ein von Ihnen gewünschtes Design ermöglicht. Überprüfen Sie bei der Auswahl auch, dass es auf mobilen Geräten gut aussieht. Führen Sie einen Website-Geschwindigkeitstest durch, um sicher zu gehen, dass Ihre Website später auch schnell lädt. Den Test können Sie mit der Demo-Seite des Theme-Anbieters machen.
Ein paar bekannte, gut bewertete und von vielen verwendete WordPress-Themes sind Astra, Kandence, OceanWP, Generate Press und Blocksy.
Kann ich das gleiche Theme verwenden, das ich bei einer anderen WordPress-Seite gesehen habe?
Wenn es kein eigenentwickeltes WordPress-Theme ist, können Sie herausfinden, um welches es sich handelt und dieses dann auch für Ihre Website verwenden. Um den Namen herauszufinden, gibt es spezielle Theme-Detectoren, in die Sie einfach nur die URL der Website eingeben müssen.
Wie kann ich das WordPress-Theme anpassen?
Es gibt für die Anpassung unterschiedliche Wege. Viele Themes haben ein eigenes Menü, mit dem Sie zahlreiche Einstellungen vornehmen können. Die Eigenschaften des Designs und des Layouts werden meistens in dem Customizer von WordPress angepasst. Zahlreiche Premium-Themes haben darüber hinaus einen Theme-Builder, mit dem sich individuelle Header, Footer und Seiten-Templates erstellen lassen.
Was ist ein Child-Theme?
Ein Child-Theme ist bei WordPress ein abgeleitetes Unter-Theme, das die Funktionalität und das Aussehen von dem Parent-Theme erbt. Sie können an dem Child-Theme eigene Anpassungen vornehmen, ohne dabei das Parent-Theme ändern zu müssen. So bleiben dann Ihre Anpassungen auch bei einem Update des Themes erhalten.
Um ein Child-Theme verwenden zu können, müssen Sie sowohl das Parent-Theme als auch das Child-Theme zu WordPress hinzufügen und dann das Child-Theme aktiv schalten.


